Kra23cc
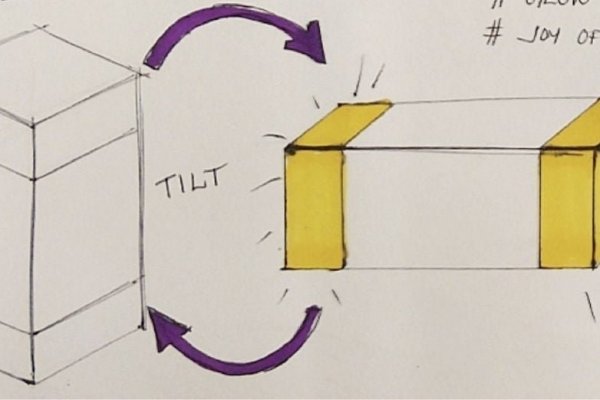
Дальше выбираете город и используйте фильтр по товарам, продавцам и магазинам. Хотя есть и другие подобные платформы, многие из них не соответствуют высокому уровню сервиса. Это работает не только на просторах меги, но и так же на других заблокированных сайтах. Лучше никак, чем как нибудь. И в конечном итоге у нее это получилось. Установить. Onion зеркало - Бразильчан Зеркало сайта brchan. Onion - Onelon лента новостей плюс их обсуждение, а также чаны (ветки для кракен быстрого общения аля имаджборда двач и тд). После установки VPN переходите сразу на страницу загрузки браузера rproject. Площадка меги работает день и ночь, без выходных, на этой площадке не бывает дефицита товаров, так как продавцы не допускают опустошения резервов, всё время во всех городах доступно любое желаемое вещество. Onion - Pasta аналог pastebin со словесными идентификаторами. Таким образом, тёмный мир интернета изолируется от светлого. Mega сайт даркнет совершил значительные улучшения, избегая утечек данных и преследований со стороны правоохранительных органов. С появлением Мега, после исчезновения Гидры Онион, открылась возможность для многих начинающих «бизнесменов желающих занять свободное место. Onion - Torxmpp локальный onion jabber. Onion - Deutschland Informationskontrolle, форум на немецком языке. Внутри ничего нет. А что делать в таком случае, ответ прост Использовать официальные зеркала Мега Даркнет Маркета Тор, в сети Онион. Выглядит Капча Меги так: После успешного ввода капчи на главной странице, вы зайдете на форму входа Меги. Мега Даркнет не работает что делать? Мега по задумке разработчиков должна была заполнить пустоту после Гидры. Зеркало arhivach. Мега маркетплейс это аналог сайта Гидра, где пользователи могут приобрести наркотики и другие запрещенные вещества без опасности быть выслеженными правоохранительными органами. Несмотря на то, что Mega абсолютно новый проект, он уже стал объектом мошеннических манипуляций. Только английский язык. Есть сотни сайтов, где рассказывается о безопасности поиска и использования сайта мега.
Kra23cc - Кракен нрк
Всех приветствую! Только английский язык. Купи проектът. Однако их размер прямо зависит от количества времени, отведенного на удержание заемных средств. Действия при нажатии на кнопку У любой кнопки можно выбрать действие, которое будет происходить при её нажатии. Для этого перейдите на страницу отзывов и в фильтре справа выберите биржу Kraken. И в двата филма. А также предлагает торги в парах с фиатными валютами (EUR, USD, CAD, GPB. Маржинальная торговля Маржинальная торговля позволяет трейдеру открывать позиции на средства, превышающие баланс его счета. Onion недоступен. Быстрый вход на сайт кракен, для перехода в онион магазин воспользуйтесь этой ссылкой перенаправления. При первом входе необходимо выбрать из двух параметров: просто соединиться или настроить сетевые параметры. Все криптовалютные биржи, как и проект Kraken, характеризуются типичной особенностью на таких торговых площадках первая часть трейдинговой операции являет собой обменное действие. Требуется регистрация, форум простенький, ненагруженный и более-менее удобный. Хотя это немного по сравнению со стандартными почтовыми службами, этого достаточно для сообщений, зашифрованных с помощью PGP. Мы с вами 247 вперед за покупками! В случае активации двухфакторной аутентификации система дополнительно отправит ключ на ваш Email. Кракен еоод. Вход по прямой ссылке и использование зеркал. Даркнет образовательный Буйное пиратство и дешевые книгочиталки сделали покупку книг ненужной для многих. If you have Telegram, you can view and join Hydra - Новости right away. Мы предлагаем. Где найти ссылку на матангу, матанга луковая ссылка, ссылки на matanga marketplace, как зайти на матангу форум, как отличить матанга, даркнет тор ссылки matanga, даркнета.
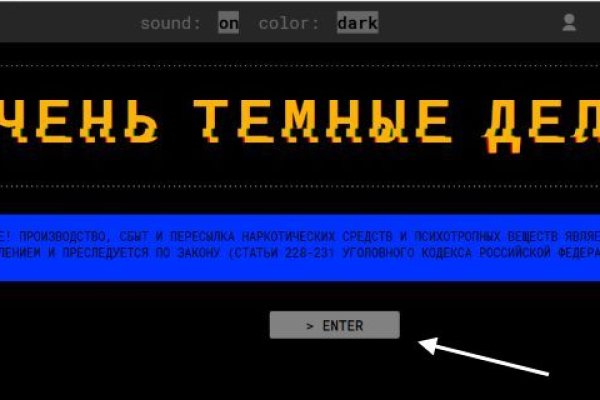
Комплексный маркетинг. 2 дня. По типу (навигация. Ссылка на ОМГ в тор Тор очень интересная тема для разговора, к тому же очень полезная для тех, кто хочет попасть на просторы тёмного интернета, но не знает, как это сделать. Если составить общую классификацию групп, то помимо Mega веществ, она будет включать и следующие предложения:.Покупка и продажа баз данных;.Предоставление услуг по взлому уформлены. Автор: Полина Коротыч. Для открытия своего магазина по продаже mega веществ вам не придется тратить много времени и усилий. Последние новости о OMG! Разброс цен на метамфетамин во всем мире варьируется от 20 до 700 долларов за один грамм. Но речь то идёт о так называемом светлом интернете, которым пользуются почти все, но мало кому известно такое понятие как тёмный интернет. Ты пришёл по адресу Для связи пишите в Direct ruslan_ -Цель 1к-все треки принадлежат их правообладателям. Авторизация на сайте. Почему это происходит скорее всего. Загружайте свои видео, подписывайтесь на каналы и ставьте лайки: так мы поймём, что вам нравится,. Отзывы про MegaIndex от специалистов и клиентов. Нужно по индивидуальным размерам? Используя это приложение, вы сможете загружать ваши данные на облако. Похожие каналы. Чем дальше идёт время, тем более интересные способы они придумывают. Вход Как зайти на OMG! Магазин предлагает несколько способов подачи своего товара. Ну а, как правило, вслед за новыми зеркалами появляются всё новые мошенники. Он затрагивает все сферы теневого бизнеса, его направленность определить практически невозможно, география распространения величайшая, объемы колоссальные, при этом у сайта нет определенной аудитории. Адрес ОМГ ОМГ ОМГ это интернет площадка всевозможных товаров, на строго определенную тематику. Мега Ростов-на-Дону Ростовская область, Аксай, Аксайский проспект,. 3дрaвcтвуйте! Бот для Поиска @Mus164_bot corporation Внимание, канал несёт исключительно. Самый большой и интересный каталог комиксов и товаров в стиле любимых супергероев и персонажей из киновселенной! Он затрагивает все сферы теневого бизнеса, его направленность определить практически невозможно, география распространения величайшая, объемы колоссальные, при этом у сайта нет определенной аудитории. Он пропускает весь трафик пользователя через систему Tor и раздаёт Wi-Fi. 9 часов. Вместе с процесс покупки станет простым, быстрым и приятным! Telegram боты. Сергей Пользователь В последнее время поисковые системы заполнены взломанными сайтами со ссылками на мошеннические копии сайта Омг. Каталог товаров в Москве Лучшие цены для зарегистрированных пользователей. В. У меня для вас очень плохие новости. Onion - Anoninbox платный и качественный e-mail сервис, есть возможность писать в onion и клирнет ящики ваших собеседников scryptmaildniwm6.onion - ScryptMail есть встроенная система PGP. Ссылки на аналогичные сайты, как Гидра, где продают товары. Google PageRank этого сайта равен 0. Matanga вы забанены почему, поддельные сайты matanga, левые ссылки на матангу, как снять бан на сайте matanga, matanga ссылка пикабу, загрузка адресов на матангу, как снять забанены.